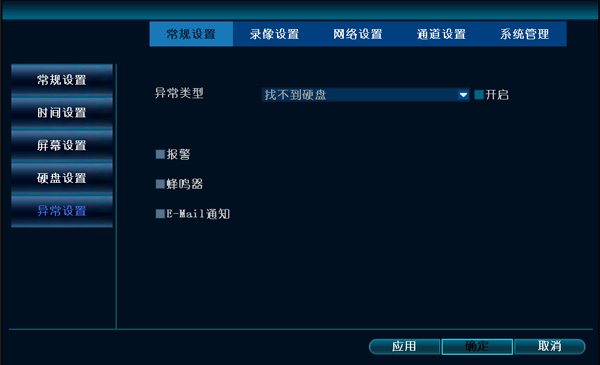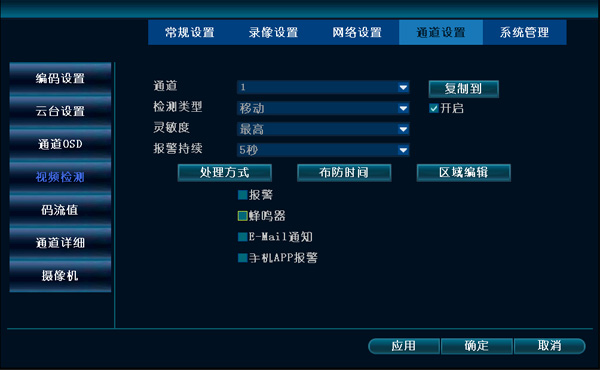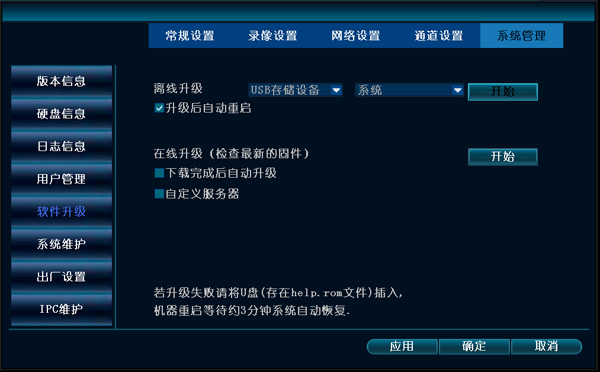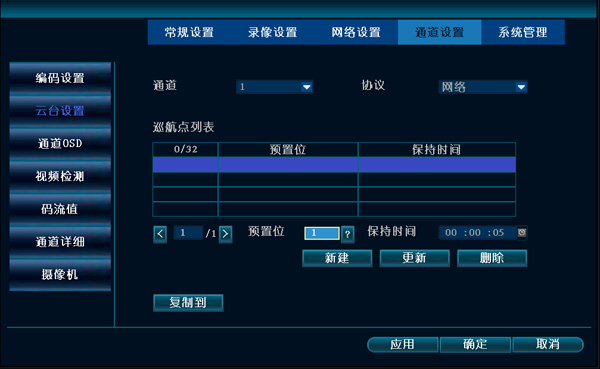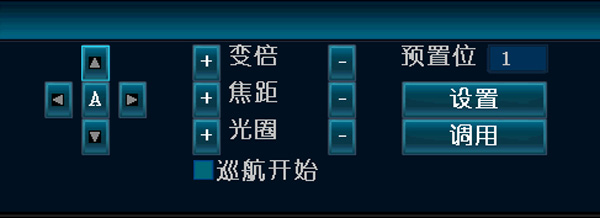“基本操作4”的版本间的差异
Adminstrator(讨论 | 贡献) (创建页面,内容为“==NVR 远程设置步骤?== 1.用一根可以正常上网的网线,连接到DVR后面的网口(非常重要); 2.鼠标右击->设置->系统设置->网...”) |
Adminstrator(讨论 | 贡献) (→升级步骤) |
||
| (未显示同一用户的18个中间版本) | |||
| 第1行: | 第1行: | ||
| − | == | + | ==如何添加摄像机== |
| − | 1. | + | 1.鼠标右击--视频管理--刷新--添加(一键添加)即可完成IPC添加。 |
| + | <p style=></p> | ||
| + | [[文件:图片105.jpg]] | ||
| − | + | == NVR自动重启 == | |
| − | + | A能正常运行,只是会出现不定时重启 | |
| − | + | 1.更新其他版本程序,排查是否当前版本问题;恢复默认配置 | |
| − | + | 2.拔掉网线,排查是否为IP地址冲突或MAC冲突引起 | |
| − | + | 3.更换电源适配器,测试是否为电源损坏导致功率降低,供电不足 | |
| + | 4.拆下硬盘,排查是否由硬盘引起的重启 | ||
| + | 5.更换录像机进行测试,看是否是因为录像机硬件损坏导致的重启; | ||
| − | + | 6.无法解决问题,联系技术支持 | |
| + | | ||
| − | + | B不断重启,无法正常运行 | |
| − | + | 1.按以上步骤排查,使用工具、镊子点触针脚等恢复出厂设置 | |
| + | <p style=></p> | ||
| + | [[文件:图片1.jpg]] | ||
| + | <p style=></p> | ||
| + | [[文件:图片2.jpg]] | ||
| − | + | 2.如果都不行,需要返修 | |
| − | + | ==NVR无法启动 == | |
| − | + | 1.接通电源无任何反应,更换电源尝试。确认电源正常,可能是录像机主板问题。 | |
| − | + | 2.接通电源,蜂鸣器长鸣,此为程序损坏。需要返厂重新烧录程序。 | |
| − | + | 3.接通电源,蜂鸣器不断“滴”“滴”“滴”响,如果是升级失败导致的,可以尝试U盘放置help文件进行修复。 (help文件,在升级包里面) | |
| + | 4.开机之后停在logo界面,一直没有任何反应,尝试卸下硬盘、执行恢复出厂设置,如果不行,则应为硬件问题或者是flash程序部分损坏。需返厂进行维修。 | ||
| − | + | == NVR开机后蜂鸣器一直响 == | |
| − | + | 1.如果不能正常开机,断电,将硬盘及网线拔掉,重启;如不行,恢复出厂设置进行测试; | |
| − | + | 2.如果能正常开机,可以做以下尝试 | |
| + | A.更新设备程序版本 | ||
| − | + | B.系统设置--常规设置--异常设置,查看是否勾选了开启异常报警 | |
| + | <p style=></p> | ||
| + | [[文件:图片124.jpg]] | ||
| − | + | C.看预览界面是否有小人标志,可能触发了移动侦测,如果不需要蜂鸣器响,在系统设置-通道设置-视频检测,去掉蜂鸣器的勾 | |
| + | <p style=></p> | ||
| + | [[文件:图片125.jpg]] | ||
| − | + | D.可联系技术支持进行排查 | |
| − | + | == 升级步骤 == | |
| + | 以下是升级步骤(U盘为FAT32格式) | ||
| + | 1.把文件名为FWHI*****.rom升级文件拷到u盘“根”(就是u盘一打开的地方)目录,勿改动升级文件名。可联系技术支持获取,或者在本网站自行下载 | ||
| − | + | 2.将U盘插入录像机后面板USB插座,旁边标有“USB”接口。 | |
| − | + | 3.在NVR上鼠标右击点击系统设置--系统管理--软件升级 | |
| − | + | 4.点击开始,等待进度条到100%之后NVR自动重启 | |
| + | <p style=></p> | ||
| + | [[文件:图片106.jpg]] | ||
| + | ==设置球机巡航== | ||
| + | 要设置球机巡航,首先要保证手动是能控制球机上下左右的转动的,如果满足了这个条件,那我们就开始设置,这里只教设置三个点,如果你需要设置更多,步骤是一样的 | ||
| + | |||
| + | 1.主界面鼠标右击--系统设置--通道设置--云台设置,设置正确的通道数 | ||
| + | |||
| + | 2.设第一个巡航点,点击新建,再点上面的"?"问号进入到云台控制界面--鼠标点击上,下,左,右任意一个按钮拉到你想要的第一个位置, | ||
| − | + | 预置位方框里面改成1(默认就是1不需要改)--点击设置--鼠标任意地方右击一下--回到云台设置界面。 | |
| + | <p style=></p> | ||
| + | [[文件:图片107.jpg]] | ||
| + | <p style=></p> | ||
| + | [[文件:图片108.jpg]] | ||
| − | + | 3.设第二个巡航点,点击新建,选择第二个巡航点,点上面的"?"问号进入到云台控制界面--鼠标点击上,下,左,右任意一个按钮拉到你想要的第二个位置--预置位方框里面 | |
| − | + | 改成2--点击设置--鼠标任意地方右击一下--回到云台设置界面。 | |
| + | |||
| + | 4.设第三个巡航点,点击新建,上面的"?"问号进入到云台控制界面--鼠标点击上,下,左,右任意一个按钮拉到你想要的第三个位置--预置位方框里面改成3--点击设置-- | ||
| + | |||
| + | 鼠标任意地方右击一下--回到云台设置界面。 | ||
| + | |||
| + | 5.设置好三个点之后点击确定,在预览界面鼠标右击--云台控制--巡航开始方框"打钩",球机就会转动了 | ||
| + | |||
| + | ==NVR的安装模式== | ||
| + | |||
| + | 系统设置--通道设置--摄像机,可选壁挂、悬挂、桌面。全景摄像机需选择正确的安装模式单通道预览才能正常显示 | ||
2017年1月21日 (六) 08:32的最新版本
如何添加摄像机
1.鼠标右击--视频管理--刷新--添加(一键添加)即可完成IPC添加。
NVR自动重启
A能正常运行,只是会出现不定时重启
1.更新其他版本程序,排查是否当前版本问题;恢复默认配置
2.拔掉网线,排查是否为IP地址冲突或MAC冲突引起
3.更换电源适配器,测试是否为电源损坏导致功率降低,供电不足
4.拆下硬盘,排查是否由硬盘引起的重启
5.更换录像机进行测试,看是否是因为录像机硬件损坏导致的重启;
6.无法解决问题,联系技术支持
B不断重启,无法正常运行
1.按以上步骤排查,使用工具、镊子点触针脚等恢复出厂设置
2.如果都不行,需要返修
NVR无法启动
1.接通电源无任何反应,更换电源尝试。确认电源正常,可能是录像机主板问题。
2.接通电源,蜂鸣器长鸣,此为程序损坏。需要返厂重新烧录程序。
3.接通电源,蜂鸣器不断“滴”“滴”“滴”响,如果是升级失败导致的,可以尝试U盘放置help文件进行修复。 (help文件,在升级包里面)
4.开机之后停在logo界面,一直没有任何反应,尝试卸下硬盘、执行恢复出厂设置,如果不行,则应为硬件问题或者是flash程序部分损坏。需返厂进行维修。
NVR开机后蜂鸣器一直响
1.如果不能正常开机,断电,将硬盘及网线拔掉,重启;如不行,恢复出厂设置进行测试;
2.如果能正常开机,可以做以下尝试
A.更新设备程序版本
B.系统设置--常规设置--异常设置,查看是否勾选了开启异常报警
C.看预览界面是否有小人标志,可能触发了移动侦测,如果不需要蜂鸣器响,在系统设置-通道设置-视频检测,去掉蜂鸣器的勾
D.可联系技术支持进行排查
升级步骤
以下是升级步骤(U盘为FAT32格式)
1.把文件名为FWHI*****.rom升级文件拷到u盘“根”(就是u盘一打开的地方)目录,勿改动升级文件名。可联系技术支持获取,或者在本网站自行下载
2.将U盘插入录像机后面板USB插座,旁边标有“USB”接口。
3.在NVR上鼠标右击点击系统设置--系统管理--软件升级
4.点击开始,等待进度条到100%之后NVR自动重启
设置球机巡航
要设置球机巡航,首先要保证手动是能控制球机上下左右的转动的,如果满足了这个条件,那我们就开始设置,这里只教设置三个点,如果你需要设置更多,步骤是一样的
1.主界面鼠标右击--系统设置--通道设置--云台设置,设置正确的通道数
2.设第一个巡航点,点击新建,再点上面的"?"问号进入到云台控制界面--鼠标点击上,下,左,右任意一个按钮拉到你想要的第一个位置,
预置位方框里面改成1(默认就是1不需要改)--点击设置--鼠标任意地方右击一下--回到云台设置界面。
3.设第二个巡航点,点击新建,选择第二个巡航点,点上面的"?"问号进入到云台控制界面--鼠标点击上,下,左,右任意一个按钮拉到你想要的第二个位置--预置位方框里面
改成2--点击设置--鼠标任意地方右击一下--回到云台设置界面。
4.设第三个巡航点,点击新建,上面的"?"问号进入到云台控制界面--鼠标点击上,下,左,右任意一个按钮拉到你想要的第三个位置--预置位方框里面改成3--点击设置--
鼠标任意地方右击一下--回到云台设置界面。
5.设置好三个点之后点击确定,在预览界面鼠标右击--云台控制--巡航开始方框"打钩",球机就会转动了
NVR的安装模式
系统设置--通道设置--摄像机,可选壁挂、悬挂、桌面。全景摄像机需选择正确的安装模式单通道预览才能正常显示